Add Sirv Media to WooCommerce
Add a beautiful Sirv gallery to your products. It will replace the original WooCommerce (or your custom themes') product gallery. Here's a live demo:
It supports static images, 360 spins, videos hosted on Sirv, YouTube and Vimeo.
Installation
2. Go through the initial configuration.
3. Configure WooCommerce options.
3.1 Enable 'Sirv Media Viewer', this will turn on Sirv's product gallery for your products:
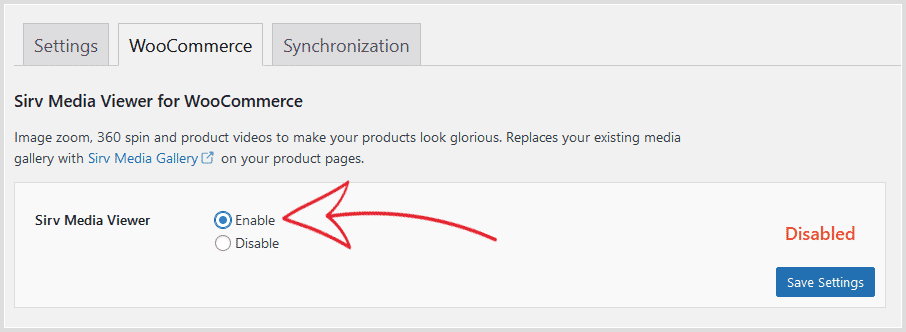
3.2 To automatically add media to your gallery, upload it to your Sirv account using a predictable folder naming rule. Choose either folder names that match the WooCommerce product ID or product SKU. Those two unique values can be found in your WooCommerce product list:
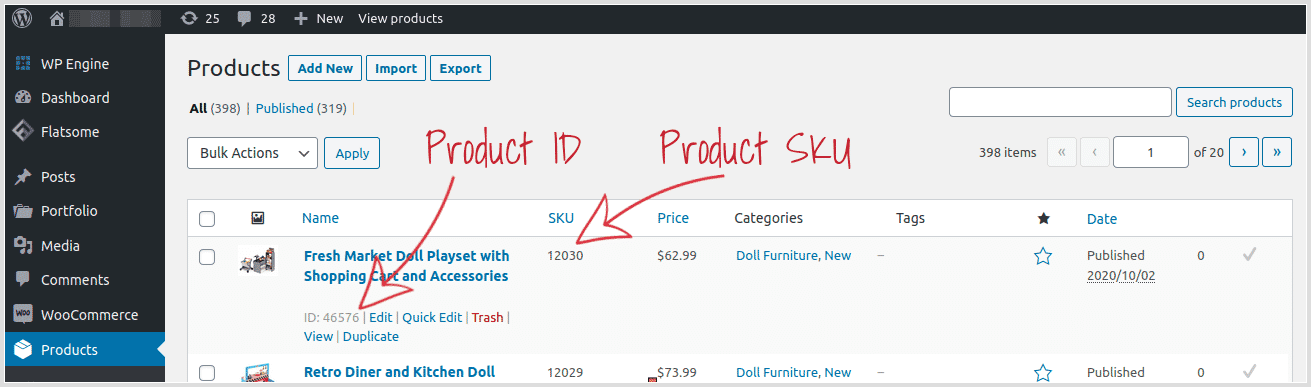
Then, choose the location and naming scheme:
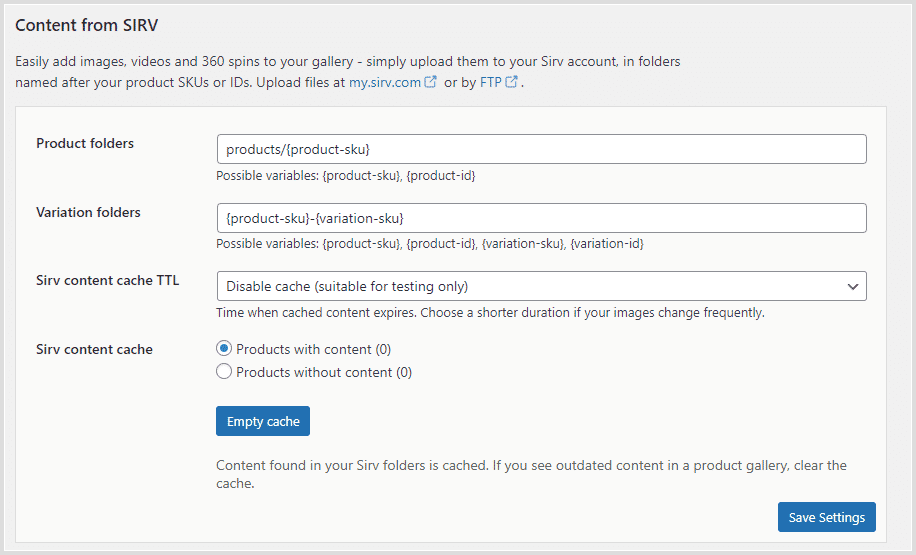
3.3 Choose in which order you'd like your media displayed.
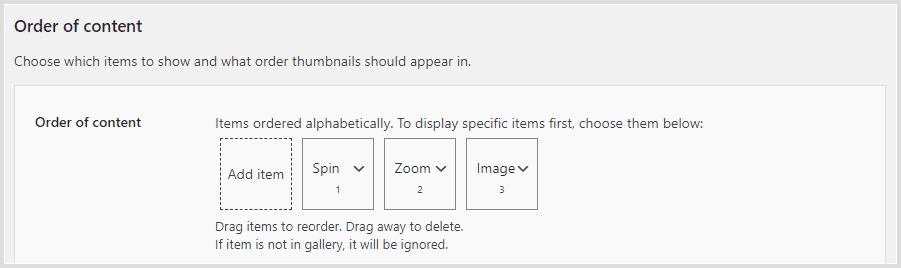
3.4 Select where Sirv media should appear, before, after your WooCommerce product images, or you can choose to show only images hosted by Sirv:
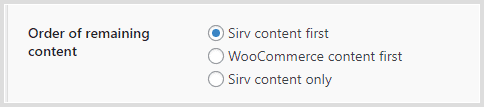
3.5 Select how you'd like to handle your product variation images, you can show all images (product gallery + all variation images), or to show only images of the chosen variation:
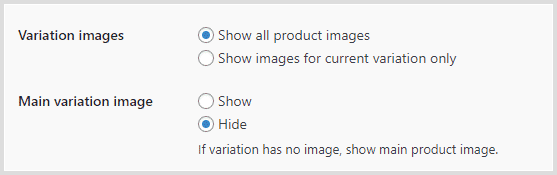
3.6 Customize gallery options. Apply custom CSS rules, select profiles for images for desktop and mobile. We recommend using our Sirv Media Viewer generator to easily tweak all options.
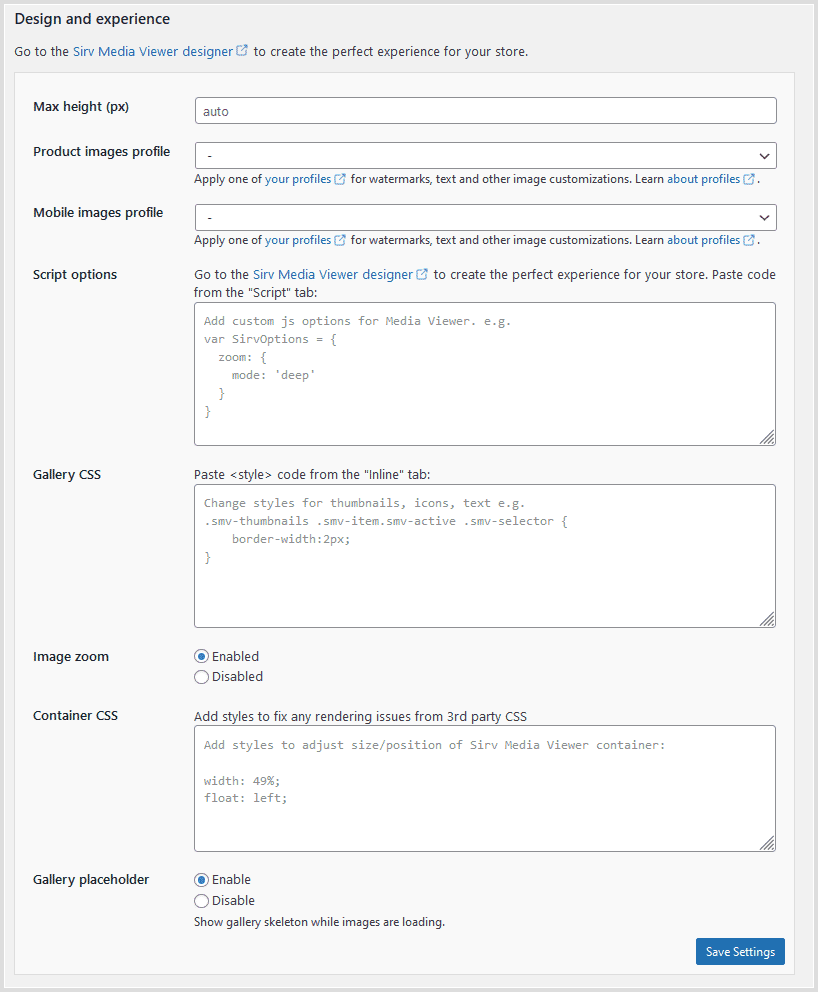
Add Sirv media to the product gallery
You can add static images, 360 spins and videos as a part of your product image gallery. Here's a short video showing how to do it:
To add a gorgeous Sirv Gallery to your product images, follow these steps:
1. Find the Sirv Gallery box in your product editing screen. Then click the 'Add Sirv Media' button.
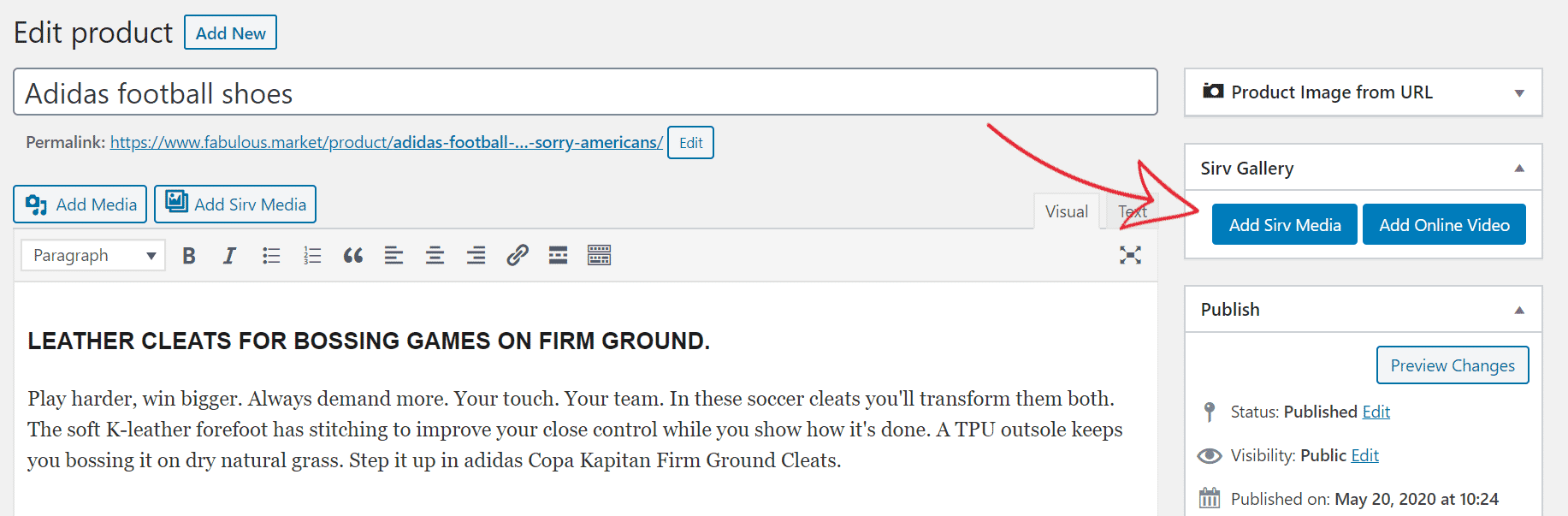
2. Choose media you'd like to add to your product and click the 'Add images' button.
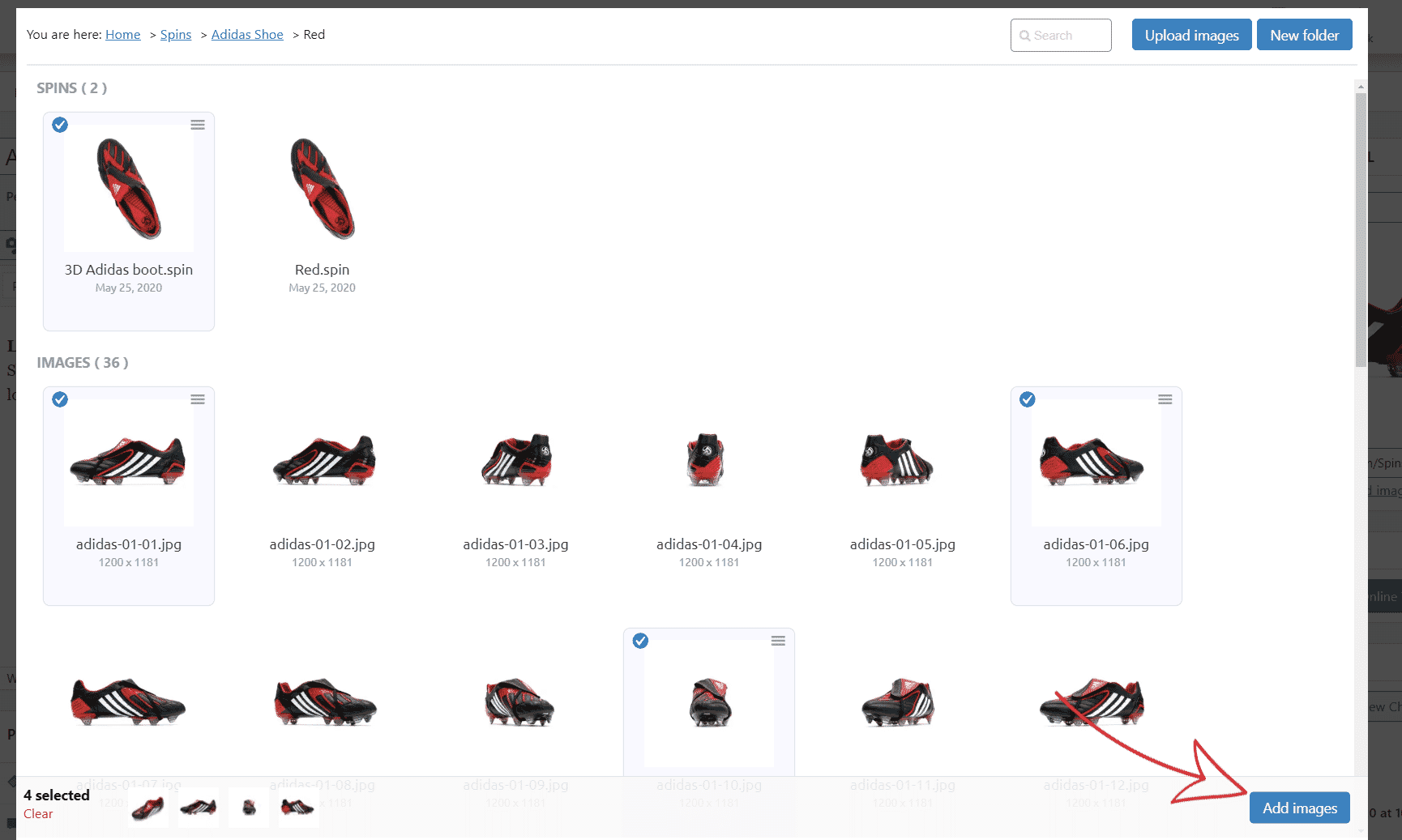
That's it! Here's how it'll look in the admin section:
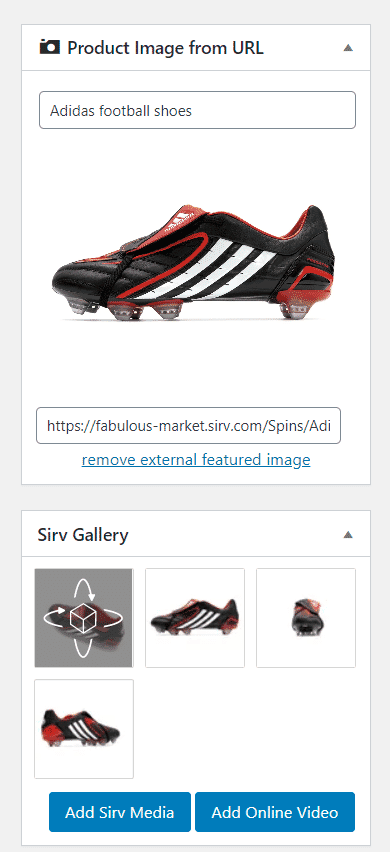
Add Sirv media to product variations
Each variation can have its own set of Sirv media. The process is almost identical to adding images to the main product gallery, You can add product videos, static images and 360 spins. Here's a quick video explaining how to add Sirv media to product variations:
Add YouTube or Vimeo videos to WooCommerce products
YouTube or Vimeo videos can be added to both the main product image gallery and product variation media.
Click on the 'Add online video' button and paste your video URL:
Instead of YouTube/Vimeo, you can add a video hosted in your Sirv account. Just add it like you'd add an image or spin.
Add a featured product image hosted on Sirv
If your product images are stored only on Sirv and not in WordPress, you might find it tricky to add featured images. To solve this problem, you can use the 'Featured image from URL' plugin to add Sirv media as your featured product image. It'll look like this:
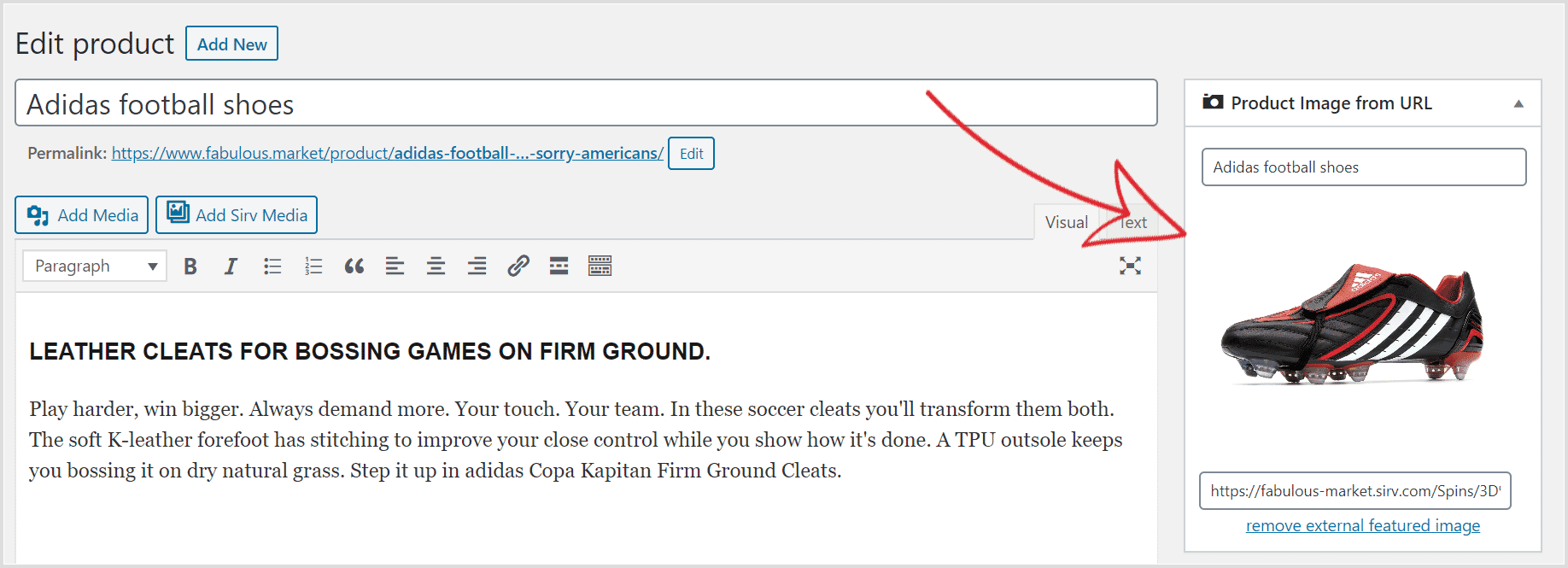
Sirv media without syncing your WordPress media library
It's possible to deliver WooCommerce product imagery from your WordPress server and Sirv content from Sirv, without syncing your WordPress media library to Sirv. Your WordPress images won't be zoomable or served in next-gen formats or delivered optimised by Sirv CDN but it will reduce your Sirv storage.
To do that, choose these settings in the Sirv plugin:
- Serve WordPress media: Disable
- Sirv Media Viewer: Enable
Help from a Sirv expert
If you have any questions about how to use the Sirv for WordPress plugin, please contact our support team from your Sirv account.

